The Antares Auto-Tune Realtime Advanced plug-in features a redesigned control panel for a faster, more efficient workflow. Basic view gets you up and running quickly, with only the most important controls available, while Advance view lets you fine tune with powerful scale editing, vibrato, and MIDI features. . How to Activate your License (for plug-ins that do not use iLok). Plug-in Not Showing Up in DAW. How can I get that classic Auto-Tune effect?. Auto-EFX Multi-Effects Tips and Tricks. Auto-Tune EFX+ (PC): Blank screen. Automation issues in Logic Pro 10.4.5 and 10.4.6. Auto-Tune EFX+ Compatibility with Auto-Tune EFX 3. Step 3 - Logic's Built-in Auto-Tune. There's really only one plug-in you need to use in Logic to create the basic T-Pain effect. It's called Pitch Correction. Click on an empty Insert slot on the Audio track's channel strip and choose: Pitch Pitch Correction Stereo / Mono (depending on whether you are using a mono or stereo audio file).

Please follow these instructions to control Auto-Tune Pro or Auto-Tune Artist's pitch correction with a MIDI track in Logic Pro X:
1. If you intend to use a MIDI keyboard, connect it to your computer, start Logic Pro, and make a new session.
2. Create an audio track and software instrument track. Record or import an audio recording onto the audio track.
3. Set the output of the audio track to 'No Output.'
4. Load Auto-Tune Pro (or Auto-Tune Artist) as the 'Instrument' input on the software instrument track. (It's available under: AU MIDI-controlled Effects > Antares)
5. In the Auto-Tune plug-in window, click on the 'Side Chain' drop-down menu in the upper right corner and select the audio track you created in step 2 (for example, 'Audio 1').
6. Click on the 'Advanced' view button and then the 'Target Notes' MIDI button to enable MIDI note control of Auto-Tune's target pitches.
7. Select the software instrument track and click on the red 'R' button to record enable it.
8. Start playback (or recording) and perform on your MIDI controller to pitch correct your audio recording in real time. Alternatively, you can import a MIDI file onto your software instrument track and use this instead.
How To Autotune Vocals
One of the most popular vocal effects plug-ins used over the past couple of years has to be Auto-tune. Listen to T-Pain and Cher and a whole host of other contemporary musicians and you'll probably know what I'm referring to. Yes, it's that warbling pitched effect on vocals that you either love, hate, love to hate.. or hate to love.
Auto-Tune was designed to correct intonation and pitch issues without introducing artifacts on solo instruments and vocals. However, like almost every 'correction' based plug-in it's used in a creative way to subtly, or drastically, alter the vocalist's pitch and introduce a synthetic feel to the sound.
Rather than rush out and buy Auto-Tune (which you might like to do anyway), Logic has the tools built-in to emulate this effect. Read on to find out how..
Step 1 - Pick a Sound or Two
For this tutorial I've chosen a couple of Apple Loops included with Logic Studio, Mikal Lyric 41 and Rachel Lyric 01, and placed them on an Audio Track. You can use your own vocal performance or any loop you wish.
Here's what they sound like in their dry unaltered states:
Step 2 - Find the Key
Bear in mind that whatever loop or audio file you use, it's a good idea to know the key it was created in. The Mikal Lyric doesn't have key information as it was designed to be a spoken word loop and the Rachel Lyric loop is sung in the key of C.
Step 3 - Logic's Built-in Auto-Tune
There's really only one plug-in you need to use in Logic to create the basic T-Pain effect. It's called Pitch Correction. Click on an empty Insert slot on the Audio track's channel strip and choose: Pitch > Pitch Correction > Stereo / Mono (depending on whether you are using a mono or stereo audio file).
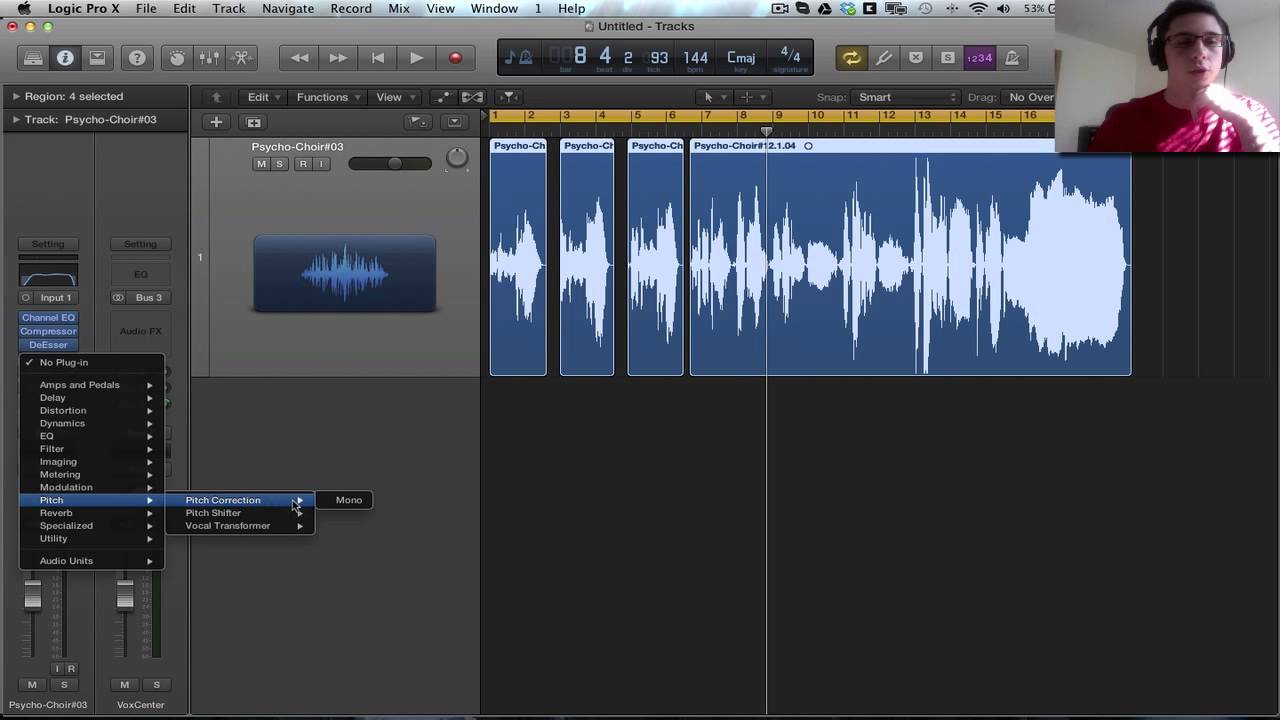
How To Use Antares Autotune Logic Pro X
Step 4 - Pitch Correction Basics
The Pitch Correction plug-in can look a little daunting at first. We don't need to go in to tremendous depth here, but if you want to find out more about it check out videos 24 and 25 from the 'Logic 7 202' tutorial. The plug-in GUI hasn't changed since Logic 7, so it definitely worth a look!
Back to our T-Pain effect.. Here is what the default settings on the interface look like:
Like most of Logic's plug-ins it has an input, a middle/filter section and an output area. Focus the left area if the interface (Use Global Tuning). This area determines whether we'll use the current project settings to apply any pitch correction to. We'll leave that unaltered in this tutorial.
Serum bass tutorial. This huge collection of 808 Presets for Xfer Serum is a unique tribute to the famous 808 kick drum. 808 Style contains 212 painstakingly programmed 808 style presets for Serum, carefully crafted and tuned for easy use, so you can directly play your 808 basslines with any MIDI controller or keyboard.Flavors range from clean to extremely distorted, so you can create Deep Sub Basses and extreme Basslines for Trap, Bass House, EDM, D&B, Hardstyle, Dubstep & many other genres.Don’t miss out on this comprehensive collection of 808 style Presets for Serum by Production Master!
- The Scale and Root area allow us to choose the different pitch quantization grids and the root note of the scale respectively.
- The Keyboard basically allows us to choose a note we don't want to be pitch-corrected. So you can think of this middle section like a filter area.
- The CorrectionAmount display at the bottom of the interface shows how much pitch correction is being applied in real-time.
- The Response slider is like the attack setting on a synth. It determines how quickly the pitch correction will be applied to the incoming audio signal.
- Finally, the Detune slider then allows us to detune the output by a desired amount.
Notice how the audio signal passes from left to right in this plug-in? This is fairly standard across most of Logic's plug-ins and is a good way to figure out the basics of some of Logic's more intimidating plug-in interfaces.
Step 5 - Scale and Root
Previously I mentioned knowing the key of your vocal loop/file. Well, in my case, at least with the Rachel Lyric loop, the key is in C.
Click on the Scale pop-up and choose 'Major Scale'. Next click on the Root pop-up and choose C or whatever key your vocal performance is in.
Step 6 - Response and Detune
To get close to the T-Pain and Cher Auto-Tune effect pull the Response slider right down to 0.00ms. This will cause the pitch correction to kick in immediately.
Play around with the Detune setting. For the loops I'm working with, I found that somewhere between +10 and +20 produces the effect I'm looking for.
How To Use Autotune Plugin
This is what the original loops sound like with the Pitch Correction applied:
In the first sample, you can hear a lot of pitch correction being applied to the word 'rhymes'. And the second sample's 'feelit' has a distinct Auto-Tune style effect too. It might be a good idea to reduce the amount the signal that's being detuned and play around with the Root and the Keyboard'sbypass notes to get a more impressive sounding result.
Step 7 - Xtra Tips
Try out these extra tips for more auto-tuning fun:
- Try recording your own vocal performance with some longer sustained words
- Let your vocals purposefully glide slightly lower or higher than intended
- Add Automation to the Detune setting
- Add Logic's Chorus plug-in to the Channel Strip for a fuller sound
- Apply Pitch Correction to drums, percussion and other sounds. Listen to the Synthesizer loop 014 below (dry and then pitch corrected) as an example of how to create some wacky sounds!
Be sure to check out the Logic tutorials here to learn even more.