What is Mac Recovery Mode?
- Mac Recover Boot Camp Hard Drive Space Free
- Mac Recover Boot Camp Hard Drive Space Windows 7
- Boot Camp Mac Download
- Hard Drive Boot Recovery Software
- Mac Recover Boot Camp Hard Drive Space Mac
Aug 20, 2016 Fixing mac partitions for Boot Camp. How To Free Up Space on Your MacOS Hard Disk. Xeon Hacker 108,288 views. How to Use macOS Sierra Disk Utility to Partition External Hard Drive Mac. Your Mac likely has the T2 chip, which enables “Secure Boot” by default, so you can’t boot from external drives. Boot to the recovery partition, then Utilities menu Startup Security Utility. Dec 18, 2018 Here are 3 QUICK HACKS for cleaning up your hard drive space - Windows and MacOS! How to install Windows 10 on a Mac using Boot Camp Assistant. Free up space on a Recovery Drive.
Apple recovery mode is available in an emergency when your macOS is running into serious difficulties. There are four main features of Mac’s Recovery Mode, whether that is the regular recovery or internet recovery:
- Restore from Time Machine Backup: Use a previous version of your Mac stored on an external drive. You will have had to prepare this is in advance by connecting an external hard drive and using Time Machine to copy all of your data, including files, OS, and settings. If you have an external copy, you can use this to restore your data under the ‘Restore from Time Machine Backup’ in Recovery Mode, which will erase the current disk.
- Reinstall macOS: This wipes your current OS and its data and replaces it with a clean version. If you have any files you need saving, make sure that they’ve been uploaded to the iCloud or some other storage, whether online or on a separate hard drive. Which version of macOS that is reinstalled may depend on whether you run the normal Recovery Mode or Internet Recovery Mode.
- Get Help Online: Recovery Mode allows you to use Safari to troubleshoot issues you may be experiencing.
- Disk Utility: If you suspect there’s something wrong with your drives, you can scan, verify, and repair them from the recovery screen, which might be a quicker and more convenient alternative than erasing and reinstalling your macOS.
Now, if you are considering a complete restart in Recovery or Internet Mode, it’s recommended that you give your Mac a thorough clean first. Otherwise, this is like cleaning the house, then dumping everything you’ve hoovered back onto the carpet. The muck has only been moved around. With a tool like CleanMyMac X, you can declutter everything you don’t need, then back up safely (always best doing before restarting or rebooting), which means it should run much faster once restored to full working condition. By the way, this app removes up to 74 GB of junk on an average Mac computer. So, give it a try — you can download CleanMyMac X for free.
The differences between Internet Recovery and regular Recovery
Normal Recovery Mode accesses Recovery HD, an emergency cache of essential utilities that is saved to a partition in your Mac's startup drive, meaning that it’s kept separate from the rest of your disk space.
Because it’s been partitioned from the rest of your disk space, the data can’t be cleared in cleanup scans or manually deleted. It’s small (650MB) so it won’t affect your Macs performance, but it may be useful if something goes wrong.
If you do need to reinstall your macOS, Recovery Mode will reboot with the most recent version that has been installed on the computer.
Internet Recovery, however, can only reinstall the version of macOS that was originally on your computer when it was new from the box, which likely won’t be the most up-to-date version. This is because Internet Recovery uses code embedded into your Mac that includes an image for the appropriate OS. When you begin Internet Recovery, the image is transmitted to the Apple servers to request the correct codes for reinstallation.
Booting from Internet Recovery takes much longer than a normal partition-based recovery and, naturally, requires an internet connection, so ensure your connection is stable and that you have adequate power (keep your Mac charged).
When to use Internet Recovery
If your Mac has been unable to create a partition for the Recovery HD, you will not be able to use normal Recovery Mode. This might be because you’re using a RAID volume, which doesn’t support the recovery partition, or your drive has been partitioned with Boot Camp Assistant and subsequently modified.
While DaisyDisk can be a great tool for finding the largest ones, use iTunes’ UI to delete any content from its library to avoid broken links.Check movie ( /Movies) or music ( /Music) folders for large films, podcasts or music collections you may not need anymore. You don’t have to keep a local copy of every movie, song or app you’ve purchased on iTunes as they can be anytime (unless it’s taken down from the store). Daisydisk empty folder. DownloadsDownload ( /Downloads) folders are often filled with lots of large useless files. Remove some large movies, apps or podcasts.
Your Mac may have successfully created the Recovery HD partition but Recovery Mode may not be able to access it. This might be due to damage to the drive or a more serious error in your system.
If your computer is unable to access normal Recovery Mode, it will automatically begin Internet Recovery. If you have a working recovery partition, you will not be able to access internet Recovery Mode.
How to enter Recovery Mode on Mac
Hopefully, you’ll never have to use either the normal or internet Recovery Mode for your Mac, but if you do it’s simple to access. For both recovery modes, you will need enough power to see you through the process as well as your Apple ID to reinstall macOS.
1. To start your Mac in Recovery Mode, first, if your Mac is turned off, switch it on. If you’re currently using it, hit Restart. You can only use Recovery Mode from the startup drive.
2. As soon as you hear the startup chime, hold Command (?) + R.
You will need to hold the keys until a new screen appears.
3. If you have a working recovery partition, you will enter the normal Recovery Mode. The macOS Utilities window appears, which will list the four options to recover your Mac (Restore, Reinstall, Get Help, and Disk Utility). Select Reinstall macOS.
From there, your Mac will be cleared and rebooted with the latest version of macOS that had been installed on it.
How to access Internet Recovery Mode
1. Turn on your Mac or restart it as with normal Recovery Mode. As soon as you hear the startup chime, press and hold Command (?) + Option (?) + R.
If your normal Recovery Mode isn’t available, pressing Command (?) + R should automatically redirect you to Internet Recovery mode.
2. After a few seconds, a globe will appear onscreen with the text: Starting Internet Recovery. This may take a while.
Note: This is your computer entering internet Recovery Mode; it is not yet reinstalling OS X.
3. You will then be given a network list to choose your internet connection for the download. Press the check mark to continue or hit Enter once you have selected your network.
4. You will be asked to resubmit the network password even if you have previously connected to it, so make sure you have it available. Hit Enter or the check mark symbol to continue.
5. The screen will then show the image of a globe again, as well as a status bar. This is your computer sending the information about its original state to Apple to request the appropriate drivers and may take some time depending on your internet connection.
6. Once complete, you will see the same Utilities screen as the regular Recovery Mode, which gives you the same options to restore your system.
Mac Recovery Mode: A last resort
It is always worthwhile to run a Disk Utility scan if possible before reinstalling your macOS. It’s even better to keep your Mac maintained with regular scans for issues that can accumulate to cause problems. Give your Mac a complete tidy up before restarting in Recovery Mode. Clean out the junk, declutter and restore your beloved Mac to full health.
Caches and system junk quickly build up to clog your system and cause performance problems that might lead you to believe you need to reinstall your macOS, when really all it needs is a thorough clean-out. CleanMyMac X has cleared 737 million GB of junk files that wear down your system and uninstalled 10.5 million unnecessary applications and their forgotten extensions.
CleanMyMac X can also run diagnostics without entering either Mac Recovery Mode, meaning you can fix operating issues before you need to initiate a full reinstall.
Get CleanMyMac X to improve the longterm performance of your Mac!
Mac Recover Boot Camp Hard Drive Space Free
These might also interest you:
Reinstall from macOS Recovery
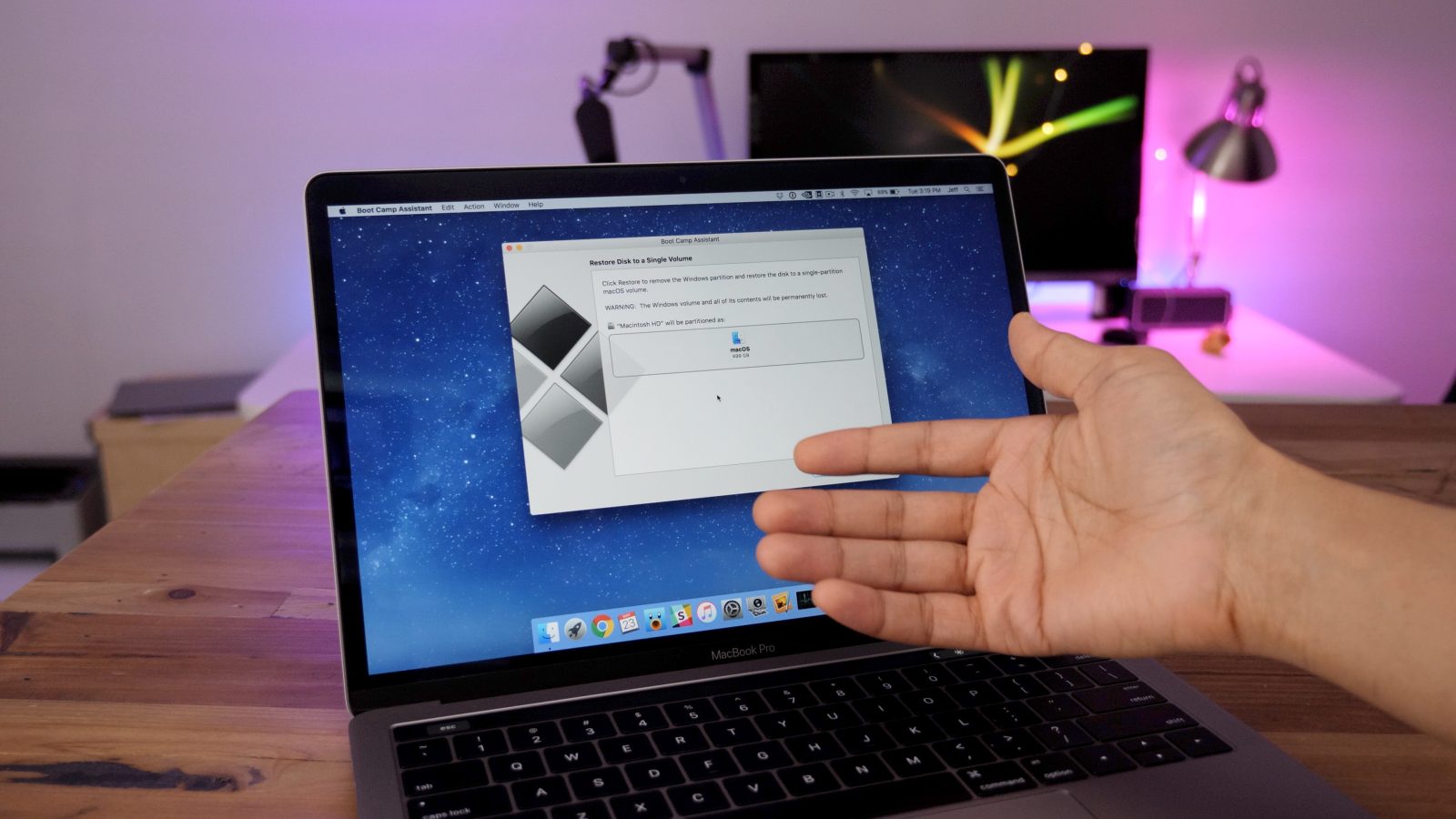
macOS Recovery makes it easy to reinstall the Mac operating system, even if you need to erase your startup disk first. All you need is a connection to the Internet. If a wireless network is available, you can choose it from the Wi-Fi menu in the menu bar. This menu is also available in macOS Recovery.
1. Start up from macOS Recovery
To start up from macOS Recovery, turn on your Mac and immediately press and hold one of the following combinations on your keyboard. Release the keys when you see an Apple logo, spinning globe, or other startup screen.
Command (⌘)-R
Mac Recover Boot Camp Hard Drive Space Windows 7
Reinstall the latest macOS that was installed on your Mac (recommended).
Option-⌘-R
Upgrade to the latest macOS that is compatible with your Mac.
3utools iphone 4 downgrade 1. Dec 13, 2017 How to Downgrade iPhone 4 from iOS7 to iOS6.1.3 without SHSH Blobs Using 3uTools? Connect your iPhone to PC, start 3uTools, click “Firmware” to download iOS6.1.3. After it’s downloaded, click “Flash Jailbreak→Pro Flash→Select firmware ” to import the firmware “iOS 6.1.3”.
Shift-Option-⌘-R
Reinstall the macOS that came with your Mac, or the closest version still available.
You might be prompted to enter a password, such as a firmware password or the password of a user who is an administrator of this Mac. Enter the requested password to continue.
When you see the utilities window, you have started up from macOS Recovery.
2. Decide whether to erase (format) your disk
You probably don't need to erase, unless you're selling, trading in, or giving away your Mac, or you have an issue that requires you to erase. If you need to erase before installing macOS, select Disk Utility from the Utilities window, then click Continue. Learn more about when and how to erase.
3. Install macOS
When you're ready to reinstall macOS, choose Reinstall macOS from the Utilities window. Then click Continue and follow the onscreen instructions. You will be asked to choose a disk on which to install.
- If the installer asks to unlock your disk, enter the password you use to log in to your Mac.
- If the installer doesn't see your disk, or it says that it can't install on your computer or volume, you might need to erase your disk first.
- If the installer is for a different version of macOS than you expected, learn about macOS Recovery exceptions.
Please allow installation to complete without putting your Mac to sleep or closing its lid. During installation, your Mac might restart and show a progress bar several times, and the screen might be empty for minutes at a time.
If your Mac restarts to a setup assistant, but you're selling it, trading it in, or giving it away, press Command-Q to quit the assistant without completing setup. Then click Shut Down. When the new owner starts up the Mac, they can use their own information to complete setup.
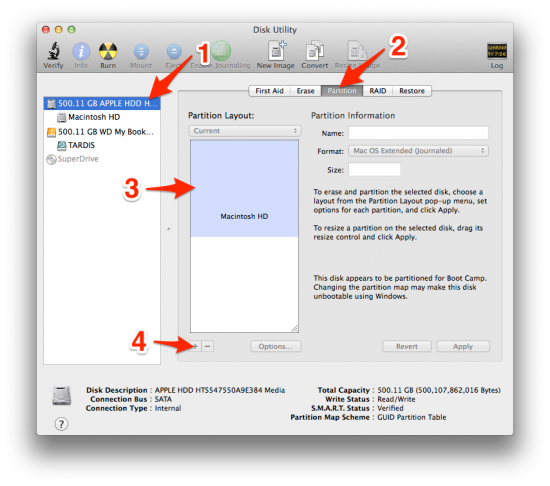
Boot Camp Mac Download
macOS Recovery exceptions
The version of macOS offered by macOS Recovery might differ in certain circumstances:
Hard Drive Boot Recovery Software
- If macOS Sierra 10.12.4 or later has never been installed on this Mac, Option-Command-R installs the macOS that came with your Mac, or the closest version still available. And Shift-Option-Command-R isn't available.
- If you erased your entire disk instead of just the startup volume on that disk, macOS Recovery might offer only the macOS that came with your Mac, or the closest version still available. You can upgrade to a later version afterward.
- If your Mac has the Apple T2 Security Chip and you never installed a macOS update, Option-Command-R installs the latest macOS that was installed on your Mac.
- If you just had your Mac logic board replaced during a repair, macOS Recovery might offer only the latest macOS that is compatible with your Mac.
If you can't get macOS Recovery to offer the installer you want, you might be able to use one of the other ways to install macOS.
Other ways to install macOS
Mac Recover Boot Camp Hard Drive Space Mac
- You can also install macOS from the App Store or Software Update preferences. If you can't install macOS Catalina, you might be able to install an earlier macOS, such as macOS Mojave, High Sierra, Sierra, El Capitan, or Yosemite.
- Or create a bootable installer disk, then use that disk to install macOS on your Mac or another Mac.